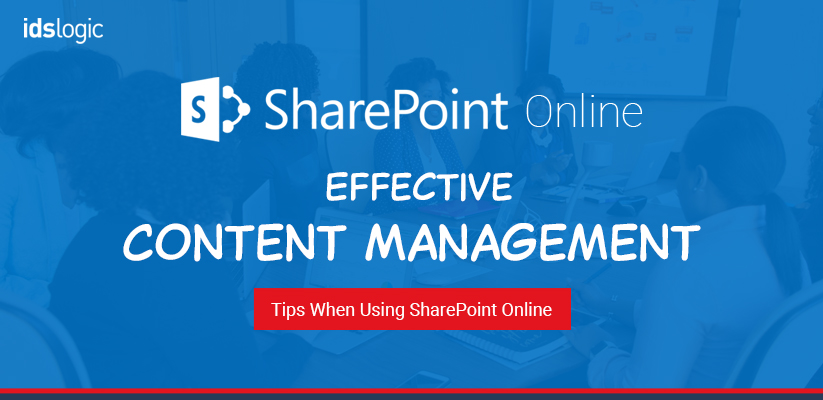
Effective Content Management Tips When Using SharePoint Online
Modern business organization uses multiple systems and documents to accomplish their varied business needs and they are using content management systems to create, publish and supervise all the content within the organization. Microsoft’s SharePoint Online is a great collaboration tool that allows the users to access internal files, folders, documents and other important information, which are needed for virtual collaboration. It is also one of the top choices for business organizations for CMS.
Since an organization has various departments, they have to manage documents either in the local machine or any shared drive. Companies are migrating to SharePoint Online for proper management of the documents, but time and again we have observed that the users get frustrated as they navigate deep down the folder structures in SharePoint.
So it’s time to rethink about the file structure and then put the best foot forward when migrating into SharePoint Online.
Important Things to Consider before You Use SharePoint Online for Content Management:
Don’t Migrate Everything from Your File Share:
Users always have the habit of keeping everything in case they need it in future. However, keeping everything often leads to lots of clumsiness and frustration when important things get lost among unimportant ones. So, the first step is to clean the things and bring over what is only needed.
Migrate Only Active Documents: You don’t have to keep those log files from the past 10 years and so don’t bring over content if you don’t know. In case there are users who resist it, you can offer the file and share in “read only” status for some time until they are confident that they have what they need.
Migrate Only the Latest Version of Documents: SharePoint uses the version history, so while moving forward you won’t need to use the V1, V2 and V3. It is best to start clean.
Keep in Mind the Security Issues: While granting access to the viewers, keep in mind the security problems. There may be many documents that are not viewed by all, so based on the priority, grant the view access and don’t maintain multiple versions of the same document. Focus on having only one.
Also Read: Setting Up Internal Communications Using SharePoint
Plan for Large Lists and Libraries:
SharePoint Online supports more than 5000 item, but to use them, you should plan for the capacity, but if you are facing a situation where you cannot break the content into multiple document libraries, then you need to consider a few things. In modern lists and libraries, lists having 2500 items, the indexes will be created automatically but for more than 20,000 items, long term, auto-indexing will work.
Change the Way You Organize the Files:
Before you create the hierarchy folder, sort and filter all your files. This will help you organize the files and decide which files to put in what folder. This also helps you create a written document that shows the folder hierarchy. This document will serve as a guide for you and your SharePoint developers can easily prepare for migration. Microsoft too suggests this way of organizing your files, storing the documents in a single library, create multiple libraries, create a view to see the files and also create a folder in a library.
Prepare Your Company for Retention Policies and Data Loss Prevention:
Since SharePoint improves the collaboration, the volume of data that is exchanged rapidly increases. This is where a retention policy is needed and it helps the organizations decide whether to delete the content or retain it. Apply a single policy to maintain all the content of a company or specific locations or users or any specific sensitive information.
The policies will allow you to automatically delete a document after a certain period of time and ensure that it doesn’t get deleted prior to its specific retention period. For those who are willing to move the content to the cloud, ensure that you take advantage of the policies for automatically detecting or manually labeling the documents that have sensitive content in it.
Also Read: Microsoft Unveils Upcoming Improvements to SharePoint That Makes the Move Worthwhile